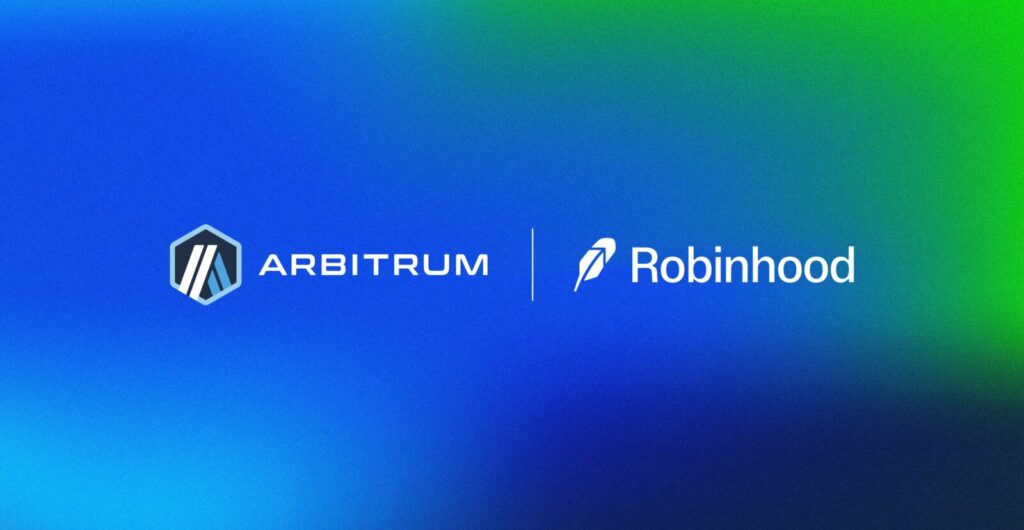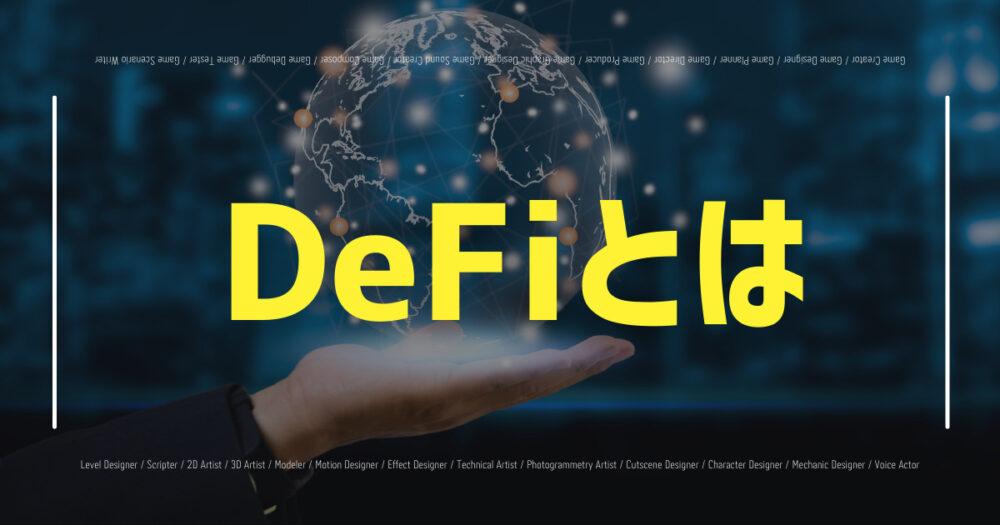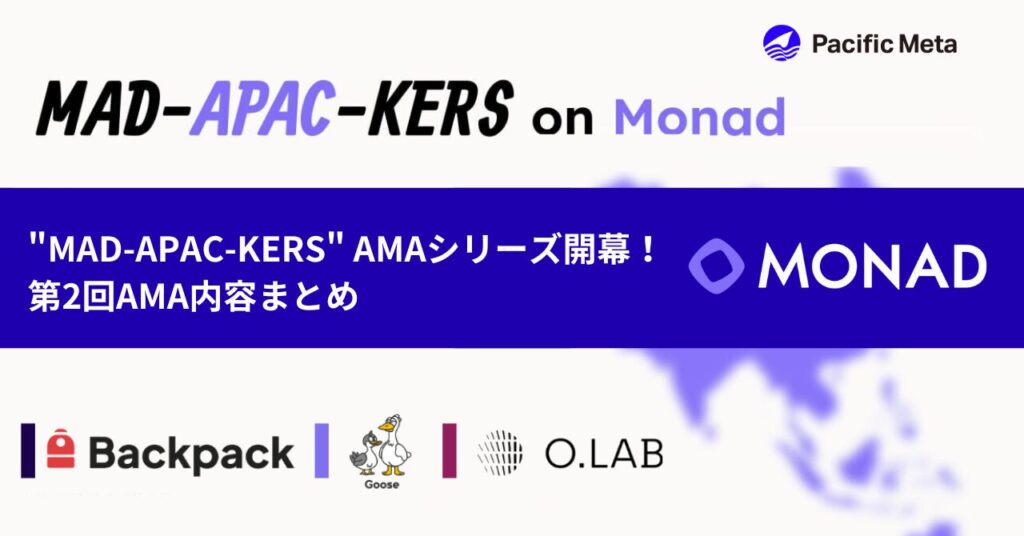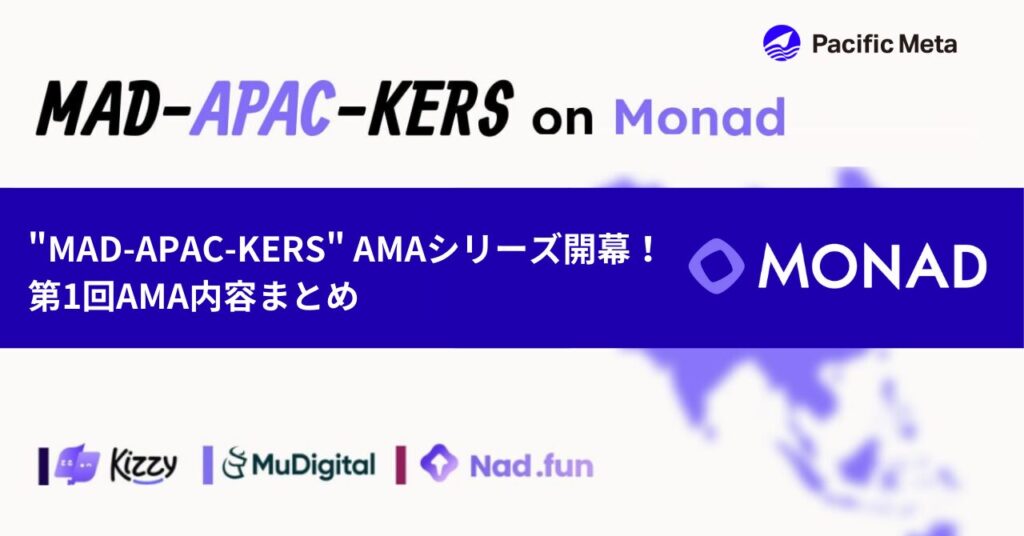トンコイン
¥413.95 3.14%
カルダノ
¥84.55 7.25%
ドージコイン
¥24.31 6.05%
USDコイン
¥143.80 -0.01%
ソラナ
¥22,099.65 3.16%
BNB
¥94,914.23 1.55%
XRP
¥323.00 2.88%
テザー
¥143.86 -0.01%
イーサリアム
¥369,488.28 5.79%
ビットコイン
¥15,651,504.56 2.49%
トンコイン
¥413.95 3.14%
カルダノ
¥84.55 7.25%
ドージコイン
¥24.31 6.05%
USDコイン
¥143.80 -0.01%
ソラナ
¥22,099.65 3.16%
BNB
¥94,914.23 1.55%
XRP
¥323.00 2.88%
テザー
¥143.86 -0.01%
イーサリアム
¥369,488.28 5.79%
ビットコイン
¥15,651,504.56 2.49%
トンコイン
¥413.95 3.14%
カルダノ
¥84.55 7.25%
ドージコイン
¥24.31 6.05%
USDコイン
¥143.80 -0.01%
ソラナ
¥22,099.65 3.16%
BNB
¥94,914.23 1.55%
XRP
¥323.00 2.88%
テザー
¥143.86 -0.01%
イーサリアム
¥369,488.28 5.79%
ビットコイン
¥15,651,504.56 2.49%
トンコイン
¥413.95 3.14%
カルダノ
¥84.55 7.25%
ドージコイン
¥24.31 6.05%
USDコイン
¥143.80 -0.01%
ソラナ
¥22,099.65 3.16%
BNB
¥94,914.23 1.55%
XRP
¥323.00 2.88%
テザー
¥143.86 -0.01%
イーサリアム
¥369,488.28 5.79%
ビットコイン
¥15,651,504.56 2.49%